

Miscellaneous: You can configure whether to place a Java icon in the system tray under this setting Uninstall JRE on macOS Security: Allows you to configure various settings related to security such as grant permissions to content, alert users about site certificates, enable trusted publishers and blacklist revocation checks, use specific SSL and TLS versions, as well as configure mixed code security verification settings. Application Installation: You can enable or disable app installations in this setting. JNLP File/MIME Associations: Allows, disables or prompts user for file associations. Shortcut Creation: Allows you to allow apps or the user to create or disable shortcut creation. Java console: Allows you to show hide or disable the Java console Debugging: Allows you to enable tracing, logging and show applet lifecyle exceptions. Kindly go through them and enable or disable them as your wish. On the advanced tab, you have got lots of settings as shown below. On the Security tab, you can set the security level from within the Java Control Panel so that you are notified before any untrusted Java applications will be run, or the application will automatically be blocked If you need Java, download the latest version of Java for OS X directly from Oracle. On the Java tab, you could view and manage Java Runtime versions and settings for Java applications and applets. To ensure your systems checks for Java updates automatically, ensure the following button below is checked. You can view and configure cache files, and settings, including file location, as well as delete cache from this setting. – Temporary Internet Files: Files used in Java applications are stored in a special folder, called a cache, for quick execution later.
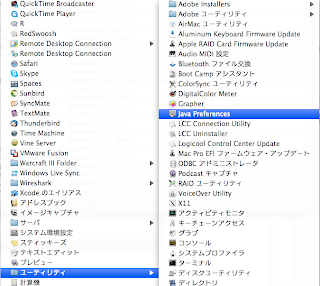
You can set preferences including proxy servers in this setting. – Network Settings: By default, Java will use the network settings in your web browser. As you can see, on the General tab, you can see other settings.


 0 kommentar(er)
0 kommentar(er)
